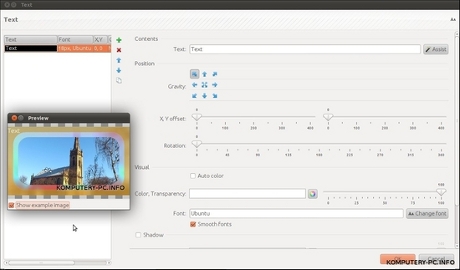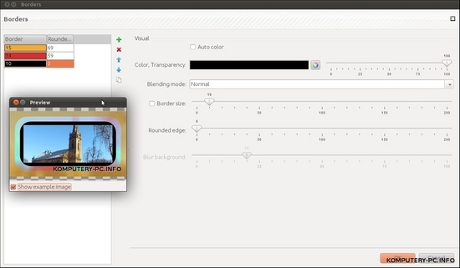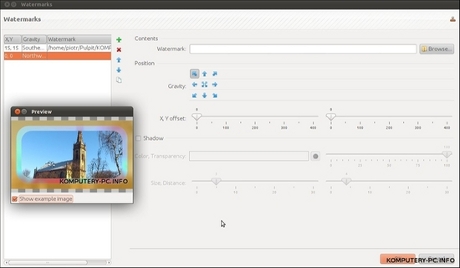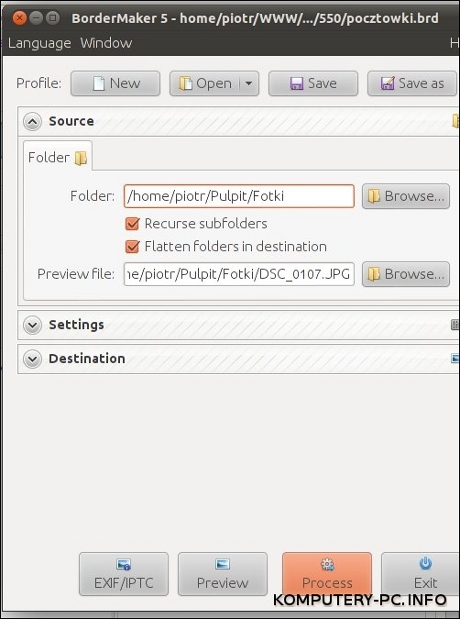
Source
Source, czyli źródło - tutaj wybieramy katalog w którym znajdują się zdjęcia do 'przerobienia'. Określamy tutaj też fotografię na której będą prezentowane wybrane przez nas operacje. Znajdziemy tutaj jeszcze dwie opcje: "Recurse subfolders" - branie do projektu zdjęć znajdujących się w podfolderach oraz "Flatten folders in destination" - jeśli w wybranym przez nas katalogu znajdują się podfoldery to w katalogu wyjściowym zostaną one usunięte a wszystkie przetworzone zdjęcia znajdą się w jednym folderze.
Settings
Jest to "serce" całego programu.
Zakładka Image
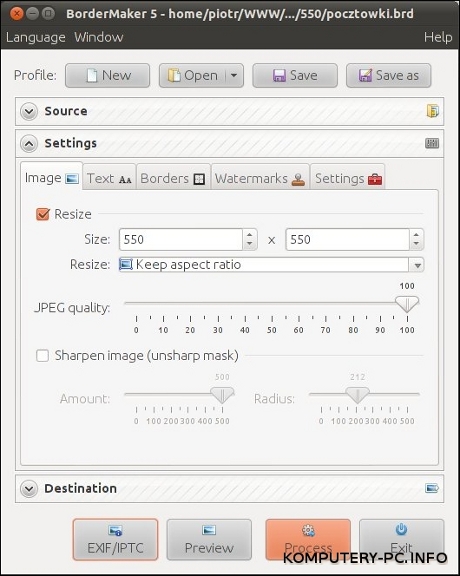
Możemy tutaj ustalić wielkość zdjęcia (Resize), dodatkowo możemy to zrobić na trzy sposoby:
- Keep aspect ratio - zmienia rozmiar z zachowaniem proporcji;
- Crop image - przycina zdjęcie do określonego rozmiaru;
- Squeeze image - rozciąga/ściska obraz do określonego rozmiaru.
Możemy tutaj również ustalić stopień kompresji JPEG (JPEG quality) oraz spróbować poprawić ostrość fotografii (Sharpen image).
Zakładka Text
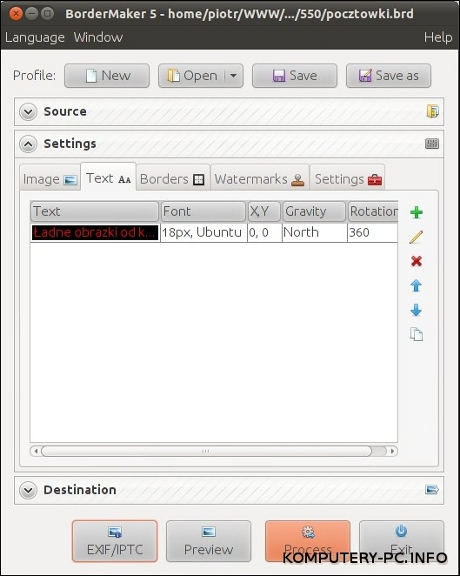
W tej zakładce możemy dodać dowolny tekst do fotografii. Należy kliknąć "+", a wtedy pojawi się okienko z konfiguracją tekstu.
Dostępne mamy tutaj takie opcje:
- Contents - tekst który ma znaleźć się na fotografiach;
- Position - ustalamy tutaj pozycję tekstu (Gravity), odległość od krawędzi (X, Y, offset) oraz możemy go obrócić o dowolny kąt (Rotation);
- Visual - Ustalamy kolor tekstu, jego przezroczystość (Transparency), rodzaj czcionki (Font);
- Shadow - ustalamy cień tekstu, jego położenie i kolor.
Zakładka Borders
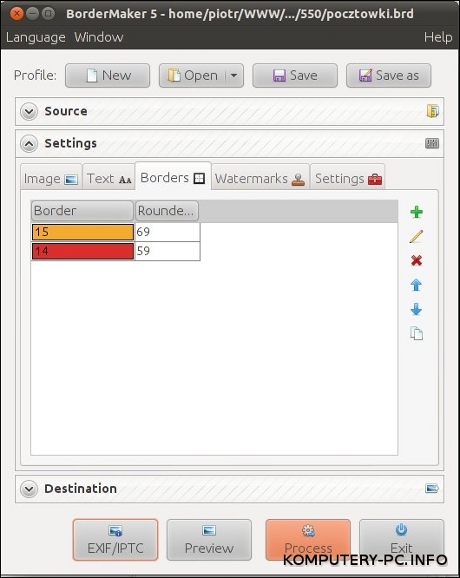
W tej zakładce możemy dodać ramki fotografii. Należy kliknąć "+", aby pojawiło się okienko konfiguracji.
Wybieramy tutaj:
- Color, Transparency - kolor i przezroczystość ramki;
- Blending mode - sposób barwienia ramki;
- Bordre size - grubość ramki (po zaznaczeniu "ptaszka" przy tej opcji możemy ustalić osobno grubość każdej krawędzi;
- Rounded edge - zaokrąglenie wewnętrzne ramki;
- Blur background - rozmycie ramki - aktywne gdy ustawiliśmy przezrozystość ramki.
Zakładka Wartermarks
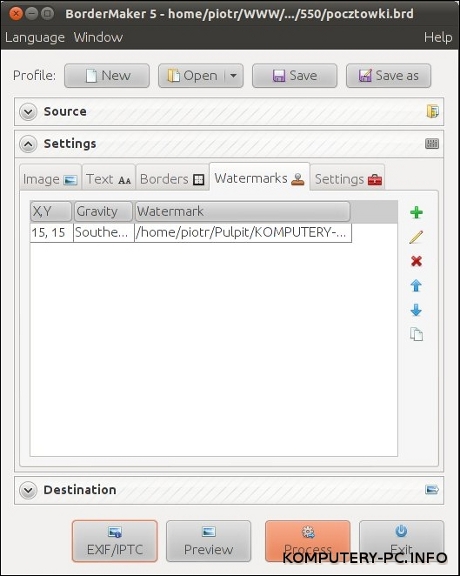
W tej zakładce możemy dodać znak wodny. Należy kliknąć "+", aby pojawiło się okienko konfiguracji.
Do wyboru mamy:
- Watermark - wybór pliku który chcemy zastosować jako znak wodny;
- Position - położenie (Gravity) oraz odległość od krawędzi (X, Y offset);
- Shadow - kolor, przezroczystość oraz wielkość i położenie cienia.
Zakładka Settings
Ostatnia zakładka to Settings. Możemy tutaj ustalić format daty oraz wyjściowy format pliku (png lub jpg). Dodatkowo mamy tutaj trzy opcje:
- Automatically rotate - automatyczne obracanie zdjęć z wykorzystaniem informacji zawartej w EXIF;
- Retain EXIF information - aachowanie informacji EXIF;
- Allow relative size - zachowanie relatywnej wielkości ramki i tekstu w stosunku do zdjęcia (im większe zdjęcie tym większa ramka i tekst).
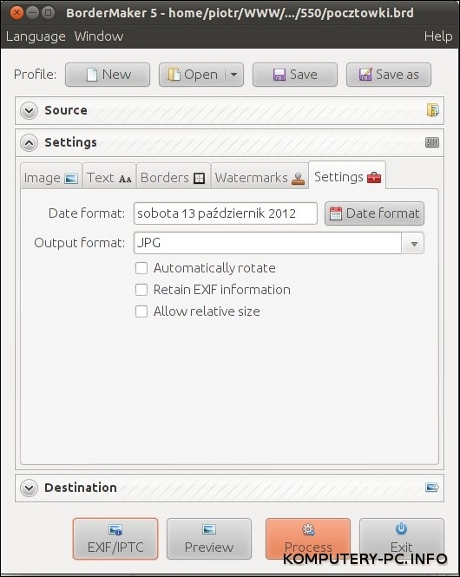
Destination
File name
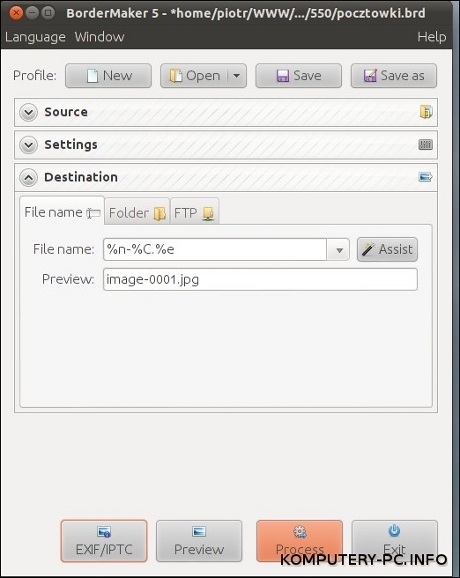
Ustalamy tutaj końcową nazwę plików zdjęć. Możemy skorzystać z pomocy "asystenta". Opcje jakie możemy zastosować przy tworzeniu nazw:
- %n - File name - Wstawienie do nowej nazwy zdjęcia starej nazwy;
- %a - File name (Lower case) - Wstawienie do nowej nazwy zdjęcia starej nazwy (same małe litery);
- %A - File name {Upper case) - Wstawienie do nowej nazwy zdjęcia starej nazwy (tylko duże litery);
- %e - File extension (Lower case) - wstawienie rozszeżenia pliku małymi literami;
- %E - File extension (Upper case) - wstawienie rozszeżenia pliku wielkimi literami;
- %c - Counter - wstawianie kolejnych cyfr ( 1, 2, 3, ...);
- %C - Counter with leading zero's - wstawianie kolejnych cyfr poprzedzanych zerem (001, 002, 003, ...);
- %r - Random number - wstawienie losowej cyfry.
Folder
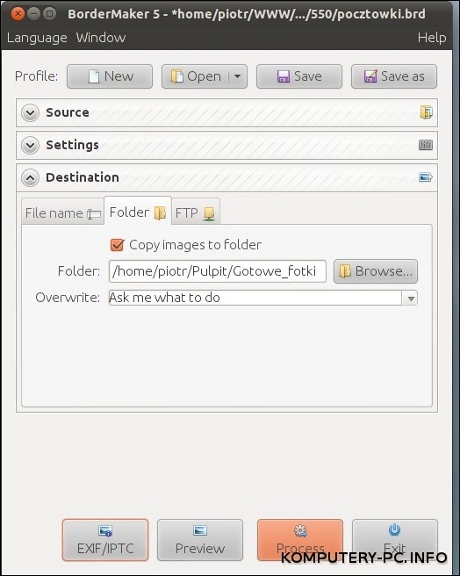
- Copy images to folder - kopiowanie zdjęć do podanego folderu;
- Folder - katalog w którym mają być zapisane przekonwertowane pliki;
- Owerwrite - podmienianie istniejących plików.
FTP
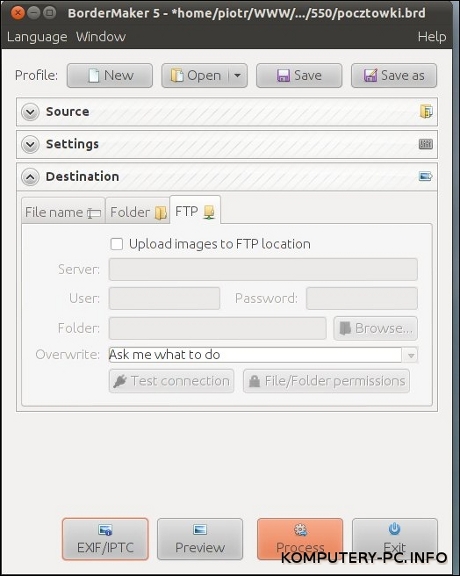
Otrzymujemy tutaj możliwość wgrania gotowych plików na serwer FTP.
Process
Po ustawieniu wszystkich potrzebnych opcji klikamy na "Process" aby rozpocząć przetwarzanie fotografii.
Zalety BorderMaker
- prosty w obsłudze;
- praca na wielu plikach na raz;
- bezpłatny;
- szybki;
- wieloplatformowy (istnieją wersje na Windows, Linux oraz Mac OS X);
Wady BorderMaker
- wyskakujące czasami błędy podczas tworzenia ramek;
- program działał mi tylko z plikami JPG (jak podałem katalog z plikami PNG nie chciał mi ich przetworzyć).
Prezentacja BorderMaker na filimku
{youtube}1NylBNHWTqE{/youtube}